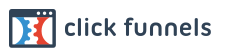Safe Browsing On All Devices
Parental Controls: Most devices offer a parental control feature. This allows you to use a passcode to shut off access to many apps and features; filter music, movies, TV shows, websites, and apps by rating or age; and restrict your child’s browsing to sites you specify.
Limits/Tracking: Protecting parents opt often sign up for a service that provides full arental control support. You need to sign up for a third party service (
PublicSeek). With this setup you get e-mail reports of your child’s Web, app, and game activity. You are also able to check up on communication and help them stay safe.
Where To Start: Using your browser, go to the
PublicSeek website, sign into your account > click “create report" to get started on setting up your parental control
Using tools like
Publicseek can help you in the toughest job you'll ever have: being a good parent.
Tip: Need more help setting parental controls in a specific device? Google the name of your device and “parental controls.” There’s a good chance that another parent has made a how-to video. (BTW: Thank you!)